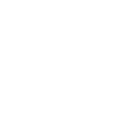Có rất nhiều bài viết về những cách tối ưu SSD trên mạng, nhưng thực chất một hoặc hầu hết trong số chúng đều đã cũ, thậm chí một số cách cũng chẳng bao giờ cần phải làm theo.
Đa số các bài hướng dẫn SSD đều đề cập đến việc tuổi thọ SSD phụ thuộc vào lượng dữ liệu được ghi lên nó. Lý do là vì mỗi cell nhớ trên SSD đều có giới hạn số lần ghi nhất định và khi đến giới hạn trên thì cell sẽ không thể ghi dữ liệu được nữa. Hầu hết chúng đều khuyên bạn nên giảm thiểu lượng dữ liệu ghi lên SSD càng nhiều càng tốt để tăng tuổi thọ cho SSD.
Nhưng, có lẽ các bài báo đã "thổi phồng" chuyện đó lên quá to rồi! Trang Tech Report đã có bài kiểm tra dài 18 tháng ghi dữ liệu liên tục lên SSD để xem một ổ SSD thông thường thì sẽ ghi được bao nhiêu dữ liệu, và đây là kết quả:
"Sau 18 tháng, chúng tôi thấy rằng giới hạn ghi dữ liệu lên SSD cao hơn con số mà hầu hết mọi người thường sử dụng. Ổ cứng SSD Samsung 840 Series vượt qua 300TB dữ liệu ghi đầu tiên, và chỉ bắt đầu gặp lỗi sau khi ghi tổng cộng 700TB dữ liệu. Riêng dòng 840 Pro, con số trên là 2.4PB (khoảng 2400TB)."
Nếu lấy mốc 700TB trong bài thử nghiệm trên, trung bình bạn sẽ phải ghi 100GB dữ liệu mỗi ngày liên tiếp trong 19 năm thì chiếc SSD của mình mới bắt đầu hỏng, còn nếu lấy con số 2.4PB cho các loại ổ cao cấp hơn thì thời gian để nó hỏng phải lên đến 54 năm.
Windows luôn biết cách tối ưu SSD cho phù hợp
Có một số bước tối ưu quan trọng cần làm cho SSD, nhưng Windows hầu hết sẽ tự động thực hiện chúng. Nếu dùng SSD trên Windows XP hoặc Windows Vista, bạn phải kích hoạt lệnh TRIM bằng tay giúp ổ cứng xóa hoàn toàn dữ liệu của một file khi tiến hành xóa (thay vì thay đổi chỉ mục của file đó như trên ổ HDD), điều này giúp cải thiện tốc độ của ổ cứng. Song, đó là trên Windows XP/Vista còn từ Windows 7 trở lên, TRIM sẽ tự động được kích hoạt khi bạn gắn một ổ cứng SSD vào.
Công cụ chống phân mảnh đĩa được sử dụng khá phổ biến để tăng tốc độ truy cập file của máy, tuy nhiên nó chỉ có tác dụng với HDD còn SSD thì chống phân mảnh thực sự không mang lại lợi ích gì. Việc chống phân mảnh SSD còn là một ý tưởng tồi bởi nó sẽ làm giảm số lần đọc/ghi của SSD và làm giảm tuổi thọ của ổ cứng, không ít thì nhiều. Các phiên bản mới của Windows sẽ tự động tắt tính năng chống phân mảnh ổ cứng nếu được gắn một ổ cứng SSD, ngoài ra trong một số trường hợp hệ thống còn ngăn không cho phép bạn bật lại nó.
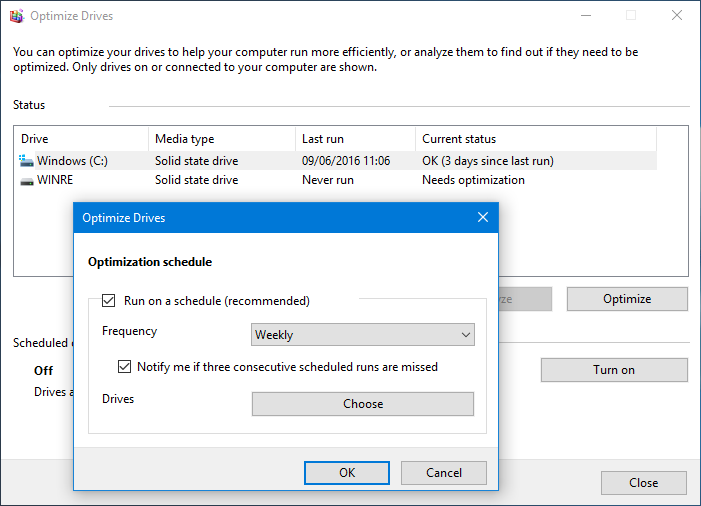
Trên Windows 8 và Windows 10, ứng dụng Optimize Drives sẽ tự động tối ưu ổ cứng theo lịch trình mà bạn định sẵn. Theo một chu kỳ nhất định, ứng dụng sẽ tự động gửi lệnh RETRIM để buộc ổ cứng xóa hoàn toàn các dữ liệu đã được xóa trong khi TRIM đang được bật, ngoài ra nó còn tự động thực hiện nhiều tối ưu khác giúp ổ SSD của bạn hoạt động tốt hơn.
Bạn có thể kiểm tra tính năng TRIM của SSD bằng cách kích hoạt Command Prompt, sử dụng lệnh fsutil behavior query DisableDeleteNotify. Nếu con số trong kết quả hiện ra là 0 tức TRIM đã được bật, còn nếu là 1 thì TRIM chưa được bật và bạn phải bật nó.
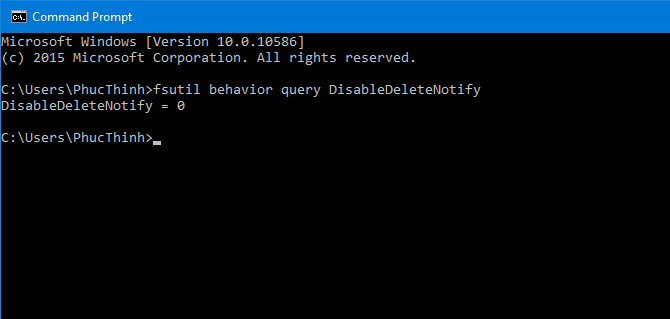
Windows 8/10 cũng sẽ tự tắt dịch vụ SuperFetch trên SSD. Trên Windows 10, dịch vụ này sẽ tự bật trên ổ HDD và sẽ tự tắt trên ổ SSD, vì vậy bạn không cần tinh chỉnh SuperFetch trên Windows 10, còn trên Windows 7 SuperFetch sẽ tự tắt nếu ổ SSD đó có tốc độ đủ nhanh.
Những lời khuyên vô dụng khác
Bên cạnh một số lời khuyên thực sự hợp lý và hữu ích, thì vẫn còn đó một số hướng dẫn mà biên tập viên trang How-To Geek nghĩ rằng không thực sự cần thiết để thực hiện dành cho SSD:
1. Vô hiệu hóa System Restore: Tắt System Protection và Windows cũng sẽ tắt luôn tính năng khôi phục System Restore. Trong một số hệ thống mới, Windows 10 còn tự tắt System Restore. Một số người nghĩ rằng System Restore là không cần thiết bởi nó sẽ chiếm một không gian trên ổ cứng để lưu những bản sao hệ thống. Điều này có thể đúng nhưng chỉ dành cho những chiếc ổ cứng có dung lượng thấp, như đã phân tích ở trên bạn hoàn toàn có thể tốn vài GB để hệ thống thường xuyên lưu trữ một bản sao khôi phục mới mà không phải lo lắng mất dữ liệu hoặc các tinh chỉnh nếu chẳng may hệ thống gặp lỗi bất ngờ.
2. Tắt Page File: Đây không phải một ý tưởng tốt bởi có một số phần mềm sẽ không chạy được mà không có Page File, kể cả khi máy của bạn có rất nhiều RAM. Nếu có đủ RAM, Windows vẫn sẽ ưu tiên dùng RAM và Page File không gây ảnh hưởng gì đến tốc độ máy cả. Bật Page File có thể chiếm thêm vài GB trên ổ SSD của bạn cũng như ghi thêm vài GB dữ liệu sau một thời gian, tuy nhiên trên những ổ cứng SSD mới thì nó không còn là vấn đề lớn nữa, Windows sẽ tự điều chỉnh kích thước của Page File cho phù hợp.
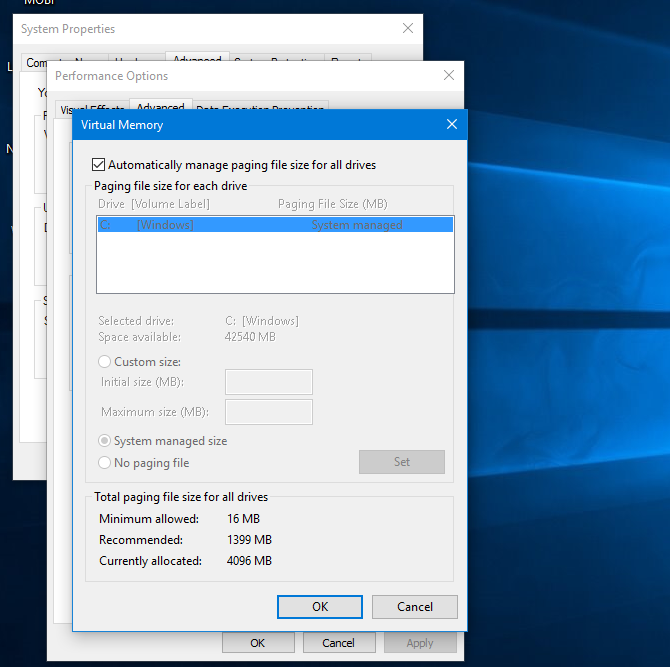
3. Tắt Hibernate: Tắt Hibernate sẽ xóa luôn tập tin lưu các dữ liệu hibernate có trong ổ cứng và bạn sẽ có thêm vài GB để lưu dữ liệu. Dùng ổ cứng SSD, thời gian khởi động có thể nhanh ngang ngửa với Hibernate trên ổ HDD, tuy nhiên Hibernate cho phép bạn giữ nguyên công việc hiện tại của mình mà không phải mất công mở lại nó như khi dùng Shut Down. Trên thực tế, SSD sẽ giúp Hibernate hoạt động hiệu quả hơn.
4. Tắt Indexing hoặc Windows Search Service: Một số hướng dẫn khuyên bạn nên tắt Search Indexing, tính năng giúp việc tìm kiếm các file trong máy nhanh chóng hơn, họ cho rằng với một ổ cứng SSD thì việc tìm kiếm đã nhanh sẵn. Tuy nhiên, lời khuyên này không thực sự chính xác. Indexing sẽ thường xuyên lập chỉ mục các file có trong ổ cứng và cả nội dung có trong các file tài liệu, giúp thời gian tìm kiếm được rút ngắn. Bật Indexing sẽ giúp bạn nhận được kết quả tìm kiếm ngay lập tức vì hệ thống chỉ cần tìm các chỉ mục đã được tạo, còn nếu tắt Indexing thì quá trình sẽ lâu hơn bởi hệ thống buộc phải tìm kiếm dữ liệu trực tiếp từ ổ cứng. Nhiều người cho rằng không nên bật Indexing vì Windows sẽ thường xuyên ghi dữ liệu lên ổ cứng để tạo các chỉ mục, tuy nhiên một lần nữa điều đó không thành vấn đề.
5. Tắt Windows Write-Cache Buffer Flushing: Tắt tùy chọn này và khả năng mất dữ liệu trong trường hợp máy bị mất điện đột ngột là cao hơn bao giờ hết. Windows sẽ chỉ khuyên bạn tắt nó nếu ổ cứng của bạn có bộ nguồn riêng để hoạt động trong điều kiện nguồn điện vào máy tính bị chập chờn, không ổn định. Về lý thuyết, lời khuyên này sẽ giúp tăng tốc ổ SSD nhưng nếu chẳng may bị mất dữ liệu nếu nguồn điện bị trục trặc thì bạn sẽ thấy hậu quả.
6. Tắt Superfetch và Prefetch: Các tính năng này không thực sự cần thiết dành cho SSD, vì vậy Windows 7/8/10 đều mặc định tắt nó đi nếu ổ cứng SSD của bạn đủ nhanh.
Kết luận
Hãy tin tưởng Windows, nó biết những gì cần làm để tối ưu một ổ cứng SSD. Nếu muốn cải thiện thời gian khởi động, cách tối ưu hoàn hảo nhất mà chúng tôi khuyên bạn đọc sử dụng chính là tắt bớt các chương trình khởi động cùng Windows mà thôi.
Nguồn: vnreview.vn/tu-van-may-tinh/-/view_...ian-toi-uu-ssd-windows-biet-cach-toi-uu-chung
Đa số các bài hướng dẫn SSD đều đề cập đến việc tuổi thọ SSD phụ thuộc vào lượng dữ liệu được ghi lên nó. Lý do là vì mỗi cell nhớ trên SSD đều có giới hạn số lần ghi nhất định và khi đến giới hạn trên thì cell sẽ không thể ghi dữ liệu được nữa. Hầu hết chúng đều khuyên bạn nên giảm thiểu lượng dữ liệu ghi lên SSD càng nhiều càng tốt để tăng tuổi thọ cho SSD.
Nhưng, có lẽ các bài báo đã "thổi phồng" chuyện đó lên quá to rồi! Trang Tech Report đã có bài kiểm tra dài 18 tháng ghi dữ liệu liên tục lên SSD để xem một ổ SSD thông thường thì sẽ ghi được bao nhiêu dữ liệu, và đây là kết quả:
"Sau 18 tháng, chúng tôi thấy rằng giới hạn ghi dữ liệu lên SSD cao hơn con số mà hầu hết mọi người thường sử dụng. Ổ cứng SSD Samsung 840 Series vượt qua 300TB dữ liệu ghi đầu tiên, và chỉ bắt đầu gặp lỗi sau khi ghi tổng cộng 700TB dữ liệu. Riêng dòng 840 Pro, con số trên là 2.4PB (khoảng 2400TB)."
Nếu lấy mốc 700TB trong bài thử nghiệm trên, trung bình bạn sẽ phải ghi 100GB dữ liệu mỗi ngày liên tiếp trong 19 năm thì chiếc SSD của mình mới bắt đầu hỏng, còn nếu lấy con số 2.4PB cho các loại ổ cao cấp hơn thì thời gian để nó hỏng phải lên đến 54 năm.
Windows luôn biết cách tối ưu SSD cho phù hợp
Có một số bước tối ưu quan trọng cần làm cho SSD, nhưng Windows hầu hết sẽ tự động thực hiện chúng. Nếu dùng SSD trên Windows XP hoặc Windows Vista, bạn phải kích hoạt lệnh TRIM bằng tay giúp ổ cứng xóa hoàn toàn dữ liệu của một file khi tiến hành xóa (thay vì thay đổi chỉ mục của file đó như trên ổ HDD), điều này giúp cải thiện tốc độ của ổ cứng. Song, đó là trên Windows XP/Vista còn từ Windows 7 trở lên, TRIM sẽ tự động được kích hoạt khi bạn gắn một ổ cứng SSD vào.
Công cụ chống phân mảnh đĩa được sử dụng khá phổ biến để tăng tốc độ truy cập file của máy, tuy nhiên nó chỉ có tác dụng với HDD còn SSD thì chống phân mảnh thực sự không mang lại lợi ích gì. Việc chống phân mảnh SSD còn là một ý tưởng tồi bởi nó sẽ làm giảm số lần đọc/ghi của SSD và làm giảm tuổi thọ của ổ cứng, không ít thì nhiều. Các phiên bản mới của Windows sẽ tự động tắt tính năng chống phân mảnh ổ cứng nếu được gắn một ổ cứng SSD, ngoài ra trong một số trường hợp hệ thống còn ngăn không cho phép bạn bật lại nó.
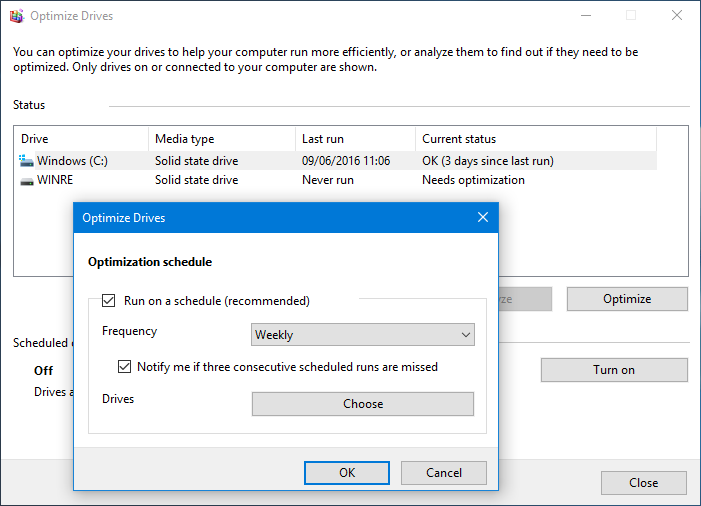
Trên Windows 8 và Windows 10, ứng dụng Optimize Drives sẽ tự động tối ưu ổ cứng theo lịch trình mà bạn định sẵn. Theo một chu kỳ nhất định, ứng dụng sẽ tự động gửi lệnh RETRIM để buộc ổ cứng xóa hoàn toàn các dữ liệu đã được xóa trong khi TRIM đang được bật, ngoài ra nó còn tự động thực hiện nhiều tối ưu khác giúp ổ SSD của bạn hoạt động tốt hơn.
Bạn có thể kiểm tra tính năng TRIM của SSD bằng cách kích hoạt Command Prompt, sử dụng lệnh fsutil behavior query DisableDeleteNotify. Nếu con số trong kết quả hiện ra là 0 tức TRIM đã được bật, còn nếu là 1 thì TRIM chưa được bật và bạn phải bật nó.
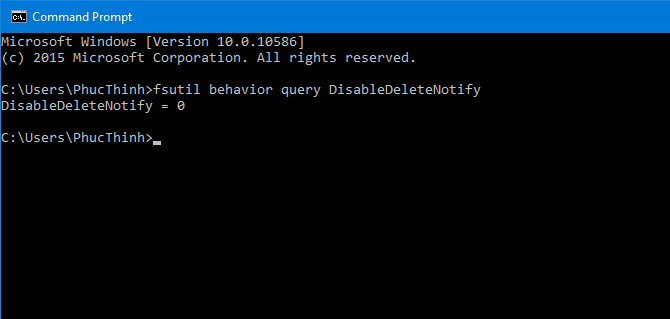
Windows 8/10 cũng sẽ tự tắt dịch vụ SuperFetch trên SSD. Trên Windows 10, dịch vụ này sẽ tự bật trên ổ HDD và sẽ tự tắt trên ổ SSD, vì vậy bạn không cần tinh chỉnh SuperFetch trên Windows 10, còn trên Windows 7 SuperFetch sẽ tự tắt nếu ổ SSD đó có tốc độ đủ nhanh.
Những lời khuyên vô dụng khác
Bên cạnh một số lời khuyên thực sự hợp lý và hữu ích, thì vẫn còn đó một số hướng dẫn mà biên tập viên trang How-To Geek nghĩ rằng không thực sự cần thiết để thực hiện dành cho SSD:
1. Vô hiệu hóa System Restore: Tắt System Protection và Windows cũng sẽ tắt luôn tính năng khôi phục System Restore. Trong một số hệ thống mới, Windows 10 còn tự tắt System Restore. Một số người nghĩ rằng System Restore là không cần thiết bởi nó sẽ chiếm một không gian trên ổ cứng để lưu những bản sao hệ thống. Điều này có thể đúng nhưng chỉ dành cho những chiếc ổ cứng có dung lượng thấp, như đã phân tích ở trên bạn hoàn toàn có thể tốn vài GB để hệ thống thường xuyên lưu trữ một bản sao khôi phục mới mà không phải lo lắng mất dữ liệu hoặc các tinh chỉnh nếu chẳng may hệ thống gặp lỗi bất ngờ.
2. Tắt Page File: Đây không phải một ý tưởng tốt bởi có một số phần mềm sẽ không chạy được mà không có Page File, kể cả khi máy của bạn có rất nhiều RAM. Nếu có đủ RAM, Windows vẫn sẽ ưu tiên dùng RAM và Page File không gây ảnh hưởng gì đến tốc độ máy cả. Bật Page File có thể chiếm thêm vài GB trên ổ SSD của bạn cũng như ghi thêm vài GB dữ liệu sau một thời gian, tuy nhiên trên những ổ cứng SSD mới thì nó không còn là vấn đề lớn nữa, Windows sẽ tự điều chỉnh kích thước của Page File cho phù hợp.
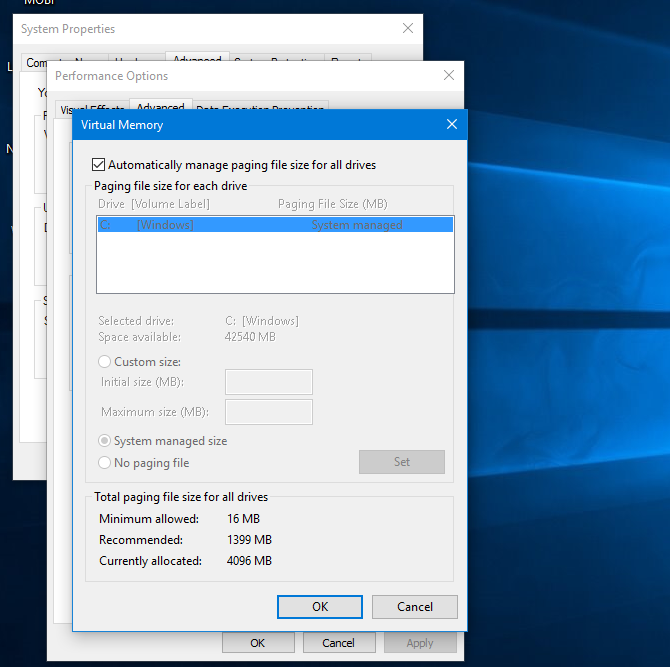
3. Tắt Hibernate: Tắt Hibernate sẽ xóa luôn tập tin lưu các dữ liệu hibernate có trong ổ cứng và bạn sẽ có thêm vài GB để lưu dữ liệu. Dùng ổ cứng SSD, thời gian khởi động có thể nhanh ngang ngửa với Hibernate trên ổ HDD, tuy nhiên Hibernate cho phép bạn giữ nguyên công việc hiện tại của mình mà không phải mất công mở lại nó như khi dùng Shut Down. Trên thực tế, SSD sẽ giúp Hibernate hoạt động hiệu quả hơn.
4. Tắt Indexing hoặc Windows Search Service: Một số hướng dẫn khuyên bạn nên tắt Search Indexing, tính năng giúp việc tìm kiếm các file trong máy nhanh chóng hơn, họ cho rằng với một ổ cứng SSD thì việc tìm kiếm đã nhanh sẵn. Tuy nhiên, lời khuyên này không thực sự chính xác. Indexing sẽ thường xuyên lập chỉ mục các file có trong ổ cứng và cả nội dung có trong các file tài liệu, giúp thời gian tìm kiếm được rút ngắn. Bật Indexing sẽ giúp bạn nhận được kết quả tìm kiếm ngay lập tức vì hệ thống chỉ cần tìm các chỉ mục đã được tạo, còn nếu tắt Indexing thì quá trình sẽ lâu hơn bởi hệ thống buộc phải tìm kiếm dữ liệu trực tiếp từ ổ cứng. Nhiều người cho rằng không nên bật Indexing vì Windows sẽ thường xuyên ghi dữ liệu lên ổ cứng để tạo các chỉ mục, tuy nhiên một lần nữa điều đó không thành vấn đề.
5. Tắt Windows Write-Cache Buffer Flushing: Tắt tùy chọn này và khả năng mất dữ liệu trong trường hợp máy bị mất điện đột ngột là cao hơn bao giờ hết. Windows sẽ chỉ khuyên bạn tắt nó nếu ổ cứng của bạn có bộ nguồn riêng để hoạt động trong điều kiện nguồn điện vào máy tính bị chập chờn, không ổn định. Về lý thuyết, lời khuyên này sẽ giúp tăng tốc ổ SSD nhưng nếu chẳng may bị mất dữ liệu nếu nguồn điện bị trục trặc thì bạn sẽ thấy hậu quả.
6. Tắt Superfetch và Prefetch: Các tính năng này không thực sự cần thiết dành cho SSD, vì vậy Windows 7/8/10 đều mặc định tắt nó đi nếu ổ cứng SSD của bạn đủ nhanh.
Kết luận
Hãy tin tưởng Windows, nó biết những gì cần làm để tối ưu một ổ cứng SSD. Nếu muốn cải thiện thời gian khởi động, cách tối ưu hoàn hảo nhất mà chúng tôi khuyên bạn đọc sử dụng chính là tắt bớt các chương trình khởi động cùng Windows mà thôi.
Nguồn: vnreview.vn/tu-van-may-tinh/-/view_...ian-toi-uu-ssd-windows-biet-cach-toi-uu-chung